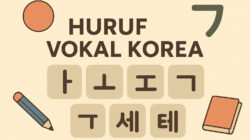Hello Baraya MyCipongkor, selamat datang di artikel kami tentang area kerja MS PowerPoint 2007. PowerPoint adalah salah satu program presentasi paling populer yang dirilis Microsoft yang digunakan di seluruh dunia. Dalam artikel ini, kami akan membahas bagaimana Anda dapat menggunakan area kerja Ms PowerPoint 2007 untuk membuat presentasi yang menarik dan efektif. Setiap fitur dan fungsi yang tersedia dalam program ini akan dijelaskan dengan rinci dan berguna untuk membuat Anda menjadi seorang master presentasi yang handal.
1. Ribbon
Ribbon adalah area paling penting dalam PowerPoint 2007. Terletak di bagian atas jendela dan berisi semua fitur dan opsi yang tersedia dalam program. Ada tujuh tab di Ribbon, yaitu Home, Insert, Design, Animations, Slide Show, Review, dan View. Setiap tab memiliki beberapa grup perintah, seperti Font, Paragraph, Drawing, dan lain-lain.
Menjadi Profesional
Dalam dunia bisnis, presentasi yang efektif dapat membantu Anda mencapai tujuan Anda. Dengan menggunakan area kerja Ms PowerPoint 2007 dengan baik, Anda dapat menciptakan presentasi yang menarik dan profesional.
2. Slide Layout
Slide Layout menentukan tata letak teks dan gambar pada slide. Ada beberapa pilihan Slide Layout yang tersedia, seperti Title Slide, Title and Content, Two Content, Comparison, dan lain-lain. Anda dapat memilih Slide Layout yang tepat untuk presentasi Anda dengan mengklik tab Home, dan kemudian memilih Slide Layout dari grup Slide.
Tampil Lebih Menarik
Dengan memilih Slide Layout yang tepat, presentasi Anda akan tampil lebih menarik dan mudah dipahami. Pastikan untuk memilih Slide Layout yang sesuai dengan konten presentasi Anda.
3. Animasi
Animasi dapat membantu menambahkan efek pada teks dan gambar dalam presentasi Anda. Anda dapat menambahkan animasi pada slide atau pada elemen individual, seperti teks atau gambar. Untuk menambahkan animasi pada slide, klik tab Animations dan pilih animasi yang diinginkan dari grup Animations.
Memukau Audiens
Dengan menambahkan animasi yang tepat pada presentasi Anda, audiens akan lebih tertarik dan terlibat dengan konten yang disampaikan. Pastikan untuk menggunakan animasi dengan bijak dan tidak berlebihan.
4. Transition
Transition adalah efek yang digunakan saat berpindah dari satu slide ke slide lainnya. Ada beberapa pilihan efek Transisi yang tersedia, seperti Fade, Wipe, dan lain-lain. Untuk menambahkan efek Transisi pada slide, klik tab Transitions dan pilih efek yang diinginkan dari grup Transitions.
Meningkatkan Presentasi
Dengan menambahkan efek Transisi yang tepat pada presentasi Anda, audiens akan lebih terkesan dengan tampilan dan keseluruhan presentasi Anda. Pastikan untuk menggunakan efek Transisi yang sesuai dengan konten presentasi.
5. Format Gambar dan Objek
PowerPoint 2007 juga menyediakan banyak opsi format gambar dan objek. Anda dapat memformat gambar dan objek dengan memilih gambar atau objek dan kemudian mengklik tab Format yang muncul pada Ribbon. Anda dapat mengubah warna, ukuran, dan efek pada gambar dan objek dengan opsi yang tersedia.
Meningkatkan Estetika Presentasi
Dengan memformat gambar dan objek dengan benar, presentasi Anda akan terlihat lebih estetis dan menarik perhatian. Pastikan untuk memilih opsi format yang sesuai dengan konten presentasi Anda.
6. Desain Tema
PowerPoint 2007 juga memiliki banyak tema presentasi yang tersedia untuk digunakan. Anda dapat memilih tema yang sesuai dengan presentasi Anda dengan mengklik tab Design pada Ribbon dan memilih tema dari grup Themes.
Mudah Menyesuaikan Tampilan Presentasi
Dengan menggunakan tema presentasi yang sesuai, presentasi Anda akan terlihat lebih profesional dan mudah diakses. Pastikan untuk memilih tema yang sesuai dengan konten presentasi Anda.
7. Master Slide
Master Slide adalah template dasar dari presentasi Anda. Anda dapat menyesuaikan Master Slide dengan mengklik View, kemudian pilih Slide Master pada grup Master Views. Setelah itu, Anda dapat menyesuaikan font, warna, dan elemen desain lainnya.
Meningkatkan Konsistensi Presentasi
Dengan menyesuaikan Master Slide dengan baik, presentasi Anda akan terlihat lebih konsisten dan profesional. Pastikan untuk menyesuaikan Master Slide dengan elemen desain yang sesuai dengan konten presentasi Anda.
8. Presenter View
Presenter View adalah mode presentasi yang memungkinkan presenter untuk melihat slide berikutnya, catatan presenter, dan waktu presentasi. Anda dapat mengaktifkan Presenter View dengan mengklik tab Slide Show dan memilih Presenter View pada grup Monitors.
Memudahkan Presenter dalam Presentasi
Dengan menggunakan Presenter View, presenter dapat melihat semua informasi yang diperlukan untuk melakukan presentasi dengan lebih mudah dan efektif. Pastikan untuk mengaktifkan Presenter View sebelum melakukan presentasi.
9. Handouts
Handouts adalah salinan slide presentasi yang dicetak dan dibagikan kepada audiens. Anda dapat membuat handouts dengan mengklik tab View dan memilih Handout Master pada grup Master Views. Setelah itu, Anda dapat menyesuaikan tata letak handouts dan mengatur jumlah slide yang ditampilkan pada setiap halaman.
Mudah Membagikan Informasi
Dengan membuat handouts yang baik, audiens dapat membawa pulang informasi yang telah disampaikan dalam presentasi. Pastikan untuk menyesuaikan tata letak dan jumlah slide yang sesuai dengan konten presentasi Anda.
10. Pengaturan Halaman
PowerPoint 2007 juga menyediakan opsi untuk mengatur halaman presentasi Anda. Anda dapat mengatur ukuran halaman, orientasi halaman, margin, dan tata letak pada halaman dengan mengklik tab Design dan memilih Page Setup pada grup Page Setup.
Menyesuaikan Presentasi dengan Kebutuhan
Dengan mengatur halaman presentasi dengan benar, presentasi Anda akan terlihat lebih rapi dan mudah dibaca. Pastikan untuk mengatur halaman presentasi yang sesuai dengan konten presentasi Anda.
11. Animasi
PowerPoint 2007 memiliki banyak efek animasi yang tersedia untuk digunakan. Anda dapat menambahkan animasi pada objek, teks, atau seluruh slide dengan mengklik tab Animations pada Ribbon dan memilih efek animasi yang diinginkan.
Memperkaya Presentasi Anda
Dengan menambahkan efek animasi yang tepat, presentasi Anda akan terlihat lebih hidup dan menarik perhatian. Pastikan untuk menggunakan efek animasi yang sesuai dengan konten presentasi Anda.
12. Transisi
PowerPoint 2007 juga menyediakan banyak efek transisi antar slide yang dapat digunakan. Anda dapat menambahkan efek transisi dengan mengklik tab Transitions pada Ribbon dan memilih efek transisi yang diinginkan.
Memudahkan Transisi Antar Slide
Dengan menambahkan efek transisi yang tepat, presentasi Anda akan terlihat lebih mulus dan mudah diikuti oleh audiens. Pastikan untuk menggunakan efek transisi yang sesuai dengan konten presentasi Anda.
13. Rehearse Timings
Rehearse Timings adalah fitur yang memungkinkan Anda untuk mempersiapkan waktu presentasi Anda. Anda dapat memulai Rehearse Timings dengan mengklik tab Slide Show dan memilih Rehearse Timings pada grup Set Up.
Memastikan Waktu Presentasi Tepat
Dengan menggunakan fitur Rehearse Timings, Anda dapat memastikan waktu presentasi Anda sesuai dengan waktu yang telah ditentukan. Pastikan untuk menggunakan fitur ini sebelum melakukan presentasi.
14. Save As PDF
PowerPoint 2007 juga memiliki opsi untuk menyimpan presentasi Anda sebagai file PDF. Anda dapat menyimpan presentasi sebagai file PDF dengan mengklik tab Office dan memilih Save As pada grup Save As. Setelah itu, pilih PDF atau XPS sebagai tipe file yang ingin disimpan.
Mudah Membagikan Presentasi
Dengan menyimpan presentasi sebagai file PDF, Anda dapat dengan mudah membagikan presentasi kepada orang lain tanpa harus khawatir dengan perubahan format. Pastikan untuk menyimpan presentasi sebagai file PDF jika ingin membagikan presentasi kepada orang lain.
Kesimpulan
Dalam penggunaan area kerja Ms PowerPoint 2007, ada banyak hal yang harus diperhatikan untuk membuat presentasi yang menarik dan efektif. Anda harus memperhatikan konten, tampilan, dan efek yang digunakan dalam presentasi. Dengan memperhatikan semua hal tersebut, presentasi Anda akan terlihat lebih profesional dan mudah dipahami oleh audiens. Pastikan untuk selalu berlatih dan menguasai fitur-fitur yang tersedia di PowerPoint 2007 untuk membuat presentasi yang berkualitas. Selamat mencoba dan semoga berhasil!
Sampai jumpa kembali di artikel menarik lainnya.