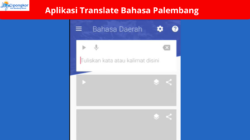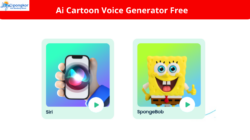Hello Baraya, kali ini kita akan membahas tentang cara uninstall aplikasi di laptop. Mungkin kamu pernah mengalami ketika laptopmu terasa lambat atau ruang penyimpanan semakin penuh, salah satu solusinya adalah dengan menghapus aplikasi yang tidak terpakai. Namun, bagaimana cara uninstall aplikasi di laptop dengan benar? Berikut penjelasannya.
1. Menghapus Aplikasi Bawaan Windows
Sebagian laptop sudah dilengkapi dengan aplikasi bawaan Windows yang mungkin tidak terpakai oleh pengguna. Jika kamu ingin menghapus aplikasi tersebut, caranya sangat mudah. Kamu hanya perlu membuka menu Start, lalu cari aplikasi yang ingin dihapus. Klik kanan pada aplikasi tersebut, lalu pilih opsi “Uninstall”. Ikuti proses uninstallasi hingga selesai.
Contoh Aplikasi Bawaan Windows yang Dapat dihapus
- 3D Builder
- Microsoft Solitaire Collection
- Skype
- OneNote
2. Uninstall Aplikasi di Laptop dari Control Panel
Jika kamu ingin menghapus aplikasi yang tidak terlihat pada menu Start, kamu bisa melakukannya melalui Control Panel. Caranya adalah sebagai berikut:
- Buka Control Panel pada laptopmu
- Pilih opsi “Uninstall a program”
- Akan muncul daftar aplikasi yang terpasang pada laptopmu. Pilih aplikasi yang ingin dihapus, lalu klik “Uninstall”
- Ikuti proses uninstallasi hingga selesai
3. Uninstall Aplikasi di Laptop dari Microsoft Store
Beberapa aplikasi pada laptop Windows bisa diunduh melalui Microsoft Store. Jika kamu ingin menghapus aplikasi tersebut, kamu bisa melakukannya melalui Microsoft Store. Berikut langkah-langkahnya:
- Buka Microsoft Store pada laptopmu
- Klik ikon tiga titik di pojok kanan atas layar
- Pilih opsi “My Library”
- Akan muncul daftar aplikasi yang pernah diunduh. Pilih aplikasi yang ingin dihapus, lalu klik “Uninstall”
- Ikuti proses uninstallasi hingga selesai
4. Menghapus Aplikasi dengan Menggunakan Uninstaller
Beberapa aplikasi membutuhkan uninstaller tersendiri untuk menghapusnya dari laptop. Jika kamu memiliki aplikasi seperti itu, kamu bisa mengikuti langkah-langkah berikut:
- Buka aplikasi uninstaller
- Pilih aplikasi yang ingin dihapus
- Klik opsi “Uninstall”
- Ikuti proses uninstallasi hingga selesai
5. Menghapus Aplikasi dengan Menggunakan Software Pihak Ketiga
Jika kamu ingin menghapus beberapa aplikasi sekaligus atau ingin membersihkan registry setelah menghapus aplikasi, kamu bisa menggunakan software pihak ketiga seperti CCleaner atau Revo Uninstaller. Berikut langkah-langkahnya:
- Unduh dan instal software pihak ketiga pilihanmu
- Buka software tersebut
- Pilih opsi “Uninstall” atau “Cleaner”
- Akan muncul daftar aplikasi yang terpasang pada laptopmu. Pilih aplikasi yang ingin dihapus, lalu klik “Uninstall” atau “Clean”
- Ikuti proses uninstallasi hingga selesai
6. Menjaga Keamanan Data Setelah Menghapus Aplikasi
Saat kamu menghapus aplikasi dari laptop, kamu perlu memastikan bahwa data-data pribadi atau pentingmu tidak terhapus bersama aplikasi tersebut. Kamu bisa menggunakan software pihak ketiga seperti Eraser untuk menghapus data yang tidak ingin disimpan. Jangan lupa juga untuk menghapus shortcut aplikasi di desktop atau menu Start.
7. Kesimpulan
Dalam uninstall aplikasi di laptop, kamu bisa memilih salah satu dari metode di atas sesuai dengan kebutuhanmu. Pastikan juga untuk memastikan keamanan data setelah menghapus aplikasi. Dengan menghapus aplikasi yang tidak terpakai, kamu bisa mempercepat kinerja laptopmu dan menghemat ruang penyimpanan. Semoga artikel ini bermanfaat untukmu, Baraya!
Sampai Jumpa Kembali di Artikel Menarik Lainnya
DAFTAR ISI
- 1. Menghapus Aplikasi Bawaan Windows
- 2. Uninstall Aplikasi di Laptop dari Control Panel
- 3. Uninstall Aplikasi di Laptop dari Microsoft Store
- 4. Menghapus Aplikasi dengan Menggunakan Uninstaller
- 5. Menghapus Aplikasi dengan Menggunakan Software Pihak Ketiga
- 6. Menjaga Keamanan Data Setelah Menghapus Aplikasi
- 7. Kesimpulan