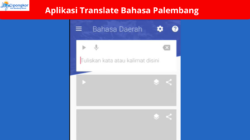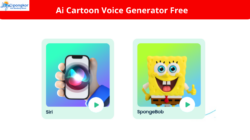Salam, Sobat! Apakah kamu sedang mencari informasi tentang cara melakukan pengaturan komputer ke printer? Jika iya, maka kamu berada di tempat yang tepat! Dalam artikel ini, kami akan membahas secara detail langkah-langkah yang perlu kamu ikuti untuk menghubungkan komputer dengan printer. Dengan mengikuti petunjuk yang kami berikan, kamu akan dapat menggunakan printer dengan mudah dan efisien.
Seiring perkembangan teknologi, printer telah menjadi salah satu perangkat yang penting dalam kehidupan sehari-hari. Baik itu di rumah, kantor, atau institusi pendidikan, printer memainkan peran yang sangat penting dalam mencetak dokumen, gambar, dan banyak lagi. Namun, sebelum kamu dapat menggunakan printer dengan sukses, kamu perlu melakukan pengaturan yang tepat antara komputer dan printer.
Langkah-langkah pengaturan ini mungkin tampak sedikit rumit bagi beberapa orang, terutama bagi yang kurang berpengalaman dalam mengoperasikan perangkat komputer. Oleh karena itu, kami telah menyusun panduan ini untuk membantu kamu memahami dan menjalankan proses pengaturan dengan mudah. Tanpa basa-basi lagi, mari kita mulai dengan langkah-langkah yang diperlukan untuk menghubungkan komputer ke printer.
Cara Setting Komputer ke Printer
Langkah 1: Persiapan
Sebelum kamu memulai proses pengaturan, pastikan kamu memiliki semua perangkat dan kabel yang diperlukan. Pastikan juga printer telah terhubung ke sumber daya listrik dan dalam keadaan siap untuk digunakan. Selain itu, pastikan kamu memiliki driver printer yang sesuai dengan model printer yang kamu miliki. Driver ini umumnya disertakan dalam paket ketika kamu membeli printer baru atau dapat diunduh dari situs web produsen printer.
Setelah kamu memastikan semua persiapan ini telah dilakukan, kamu dapat melanjutkan ke langkah berikutnya.
Langkah 2: Hubungkan Kabel
Langkah selanjutnya adalah menghubungkan kabel antara komputer dan printer. Untuk sebagian besar printer, kamu akan menggunakan kabel USB standar. Ambil kabel USB yang sesuai dan hubungkan salah satu ujungnya ke port USB di komputer dan ujung lainnya ke port USB di printer. Pastikan kabel terhubung dengan kencang agar tidak terlepas saat penggunaan.
Jika printer kamu memiliki opsi koneksi nirkabel, kamu juga dapat menggunakan koneksi Wi-Fi untuk menghubungkannya ke komputer. Namun, proses pengaturan untuk koneksi nirkabel biasanya sedikit berbeda dan memerlukan pengaturan tambahan.
Langkah 3: Nyalakan Printer
Setelah kabel terhubung dengan baik, nyalakan printer dengan menekan tombol daya atau mengikuti instruksi yang diberikan pada printer kamu. Pastikan printer dalam keadaan siap dan tidak mengalami masalah seperti kertas macet atau tinta yang habis. Jika ada masalah dengan printer, selesaikan masalah tersebut terlebih dahulu sebelum melanjutkan ke langkah berikutnya.
Langkah 4: Instalasi Driver Printer
Selanjutnya, kamu perlu menginstal driver printer pada komputer. Jika kamu telah memiliki driver yang disertakan dalam paket printer, masukkan CD instalasi ke dalam komputer dan ikuti petunjuk yang diberikan pada layar. Jika tidak, kamu dapat mengunduh driver terbaru dari situs web produsen printer.
Saat menginstal driver printer, pastikan untuk mengikuti instruksi dengan cermat dan memilih opsi yang sesuai dengan model printer kamu. Setelah instalasi selesai, komputer akan mengenali printer dan siap digunakan.
Langkah 5: Konfigurasi Printer
Setelah driver terinstal, kamu perlu mengonfigurasi printer agar sesuai dengan preferensi kamu. Ini termasuk mengatur opsi seperti ukuran kertas, kualitas cetak, dan pengaturan jaringan (jika menggunakan koneksi nirkabel). Biasanya, kamu dapat mengakses pengaturan ini melalui menu “Pengaturan Printer” atau “Preferensi” pada komputer kamu. Jika kamu tidak yakin bagaimana cara mengakses pengaturan ini, kamu dapat merujuk pada panduan pengguna printer atau situs web produsen printer.
Langkah 6: Coba Cetak
Setelah semua pengaturan selesai, sekarang saatnya untuk mencoba mencetak dokumen atau gambar menggunakan printer kamu. Buka dokumen atau gambar yang ingin kamu cetak, pilih opsi “Cetak” dalam program yang kamu gunakan, dan pilih printer yang sesuai dari daftar printer yang tersedia. Atur opsi cetak seperti jumlah salinan dan orientasi kertas, lalu klik “Cetak”.
Printer sekarang harus mulai mencetak dokumen atau gambar sesuai dengan preferensi kamu. Jika ada masalah selama proses cetak, periksa kembali pengaturan dan pastikan semuanya telah diatur dengan benar.
Kelebihan dan Kekurangan Setting Komputer ke Printer
Kelebihan Setting Komputer ke Printer
1. Kemudahan Penggunaan: Setelah melakukan pengaturan yang tepat, menghubungkan komputer ke printer memungkinkan kamu untuk mencetak dokumen dengan mudah dan cepat.
2. Kualitas Cetak yang Tinggi: Dengan mengatur printer secara langsung melalui komputer, kamu dapat mengatur opsi cetak yang tepat untuk mencapai hasil cetak dengan kualitas tinggi.
3. Pilihan yang Lebih Banyak: Dengan menggunakan pengaturan komputer, kamu dapat mengakses berbagai opsi cetak yang tidak tersedia langsung di printer.
4. Fungsi Jaringan: Jika menggunakan koneksi nirkabel, kamu dapat menghubungkan beberapa komputer ke satu printer, memungkinkan berbagi sumber daya cetak dengan mudah.
5. Kemampuan Mengatur Prioritas Cetak: Melalui pengaturan komputer, kamu dapat mengatur prioritas cetak, menentukan dokumen mana yang akan dicetak terlebih dahulu ketika ada antrian cetak yang panjang.
6. Menghemat Waktu dan Tenaga: Dengan menghubungkan komputer ke printer, kamu dapat mengirimkan dokumen langsung dari komputer, menghemat waktu dan tenaga yang dibutuhkan untuk memindahkan dokumen ke media penyimpanan eksternal atau mengatur pengaturan cetak secara manual pada printer.
7. Pemantauan dan Pemeliharaan yang Mudah: Dengan pengaturan komputer, kamu dapat memantau status printer, mengetahui tingkat tinta atau toner, serta melakukan pemeliharaan rutin seperti membersihkan kepala cetak atau melakukan kalibrasi melalui perangkat lunak yang disediakan oleh produsen printer.
Kekurangan Setting Komputer ke Printer
1. Ketergantungan pada Komputer: Pengaturan ini membuat kamu sangat tergantung pada komputer. Jika komputer mengalami masalah atau tidak berfungsi, kamu tidak dapat menggunakan printer.
2. Kompatibilitas: Ada kemungkinan bahwa komputer dan printer tidak kompatibel, terutama jika mereka berasal dari produsen yang berbeda atau memiliki sistem operasi yang tidak kompatibel. Dalam kasus tersebut, kamu mungkin perlu mengunduh driver khusus atau mencari solusi kompatibilitas lainnya.
3. Keterbatasan Jarak: Jika menggunakan koneksi nirkabel, ada batasan jarak antara komputer dan printer. Jika jarak terlalu jauh, sinyal nirkabel mungkin menjadi lemah atau terputus, mempengaruhi kualitas koneksi dan mencetak.
4. Kerentanan Terhadap Gangguan Jaringan: Jika menggunakan koneksi nirkabel, printer dapat rentan terhadap gangguan jaringan seperti kehilangan koneksi atau interupsi sinyal, yang dapat menghambat proses cetak atau menyebabkan antrian cetak menjadi macet.
5. Pengaturan Tambahan yang Diperlukan: Dibandingkan dengan mencetak langsung dari printer, pengaturan komputer membutuhkan waktu dan upaya tambahan untuk menginstal driver, mengonfigurasi pengaturan, dan memastikan kompatibilitas.
6. Keterbatasan Fungsi: Tidak semua opsi dan fungsi printer dapat diakses melalui pengaturan komputer. Beberapa fungsi khusus mungkin hanya dapat diatur melalui menu pada printer itu sendiri.
7. Ketergantungan pada Koneksi Internet: Jika menggunakan printer yang terhubung ke jaringan, kamu perlu memastikan koneksi internet yang stabil untuk dapat menggunakan printer dengan lancar.
Tabel Informasi Setting Komputer ke Printer
| Informasi | Keterangan |
|---|---|
| Jenis Koneksi | USB, Wi-Fi, Ethernet |
| Kompatibilitas Sistem Operasi | Windows, macOS, Linux |
| Jenis Printer | Inkjet, Laser, Dot Matrix |
| Driver yang Dibutuhkan | Tergantung pada model printer |
| Langkah-langkah Pengaturan | 1. Persiapan 2. Hubungkan Kabel 3. Nyalakan Printer 4. Instalasi Driver Printer 5. Konfigurasi Printer 6. Coba Cetak |
| Kelebihan | Kemudahan penggunaan, kualitas cetak yang tinggi, pilihan yang lebih banyak, fungsi jaringan, kemampuan mengatur prioritas cetak, menghemat waktu dan tenaga, pemantauan dan pemeliharaan yang mudah |
| Kekurangan | Ketergantungan pada komputer, kompatibilitas, keterbatasan jarak, kerentanan terhadap gangguan jaringan, pengaturan tambahan yang diperlukan, keterbatasan fungsi, ketergantungan pada koneksi internet |
Cara Setting Komputer ke Printer Melalui Jaringan Wi-Fi
Langkah 1: Persiapan
Sebelum memulai pengaturan, pastikan printer dan komputer terhubung ke jaringan Wi-Fi yang sama. Pastikan juga kamu memiliki nama dan kata sandi jaringan Wi-Fi yang tepat. Pastikan printer dalam keadaan siap dengan tinta atau toner yang mencukupi.
Langkah 2: Instalasi Driver Printer
Langkah pertama adalah menginstal driver printer di komputer. Kamu dapat menggunakan CD instalasi yang disertakan saat pembelian printer atau mengunduh driver terbaru dari situs web produsen printer. Ikuti petunjuk yang diberikan pada layar untuk menginstal driver.
Langkah 3: Aktivasi Mode Wi-Fi pada Printer
Setelah driver terinstal, aktifkan mode Wi-Fi pada printer. Caranya bisa berbeda-beda tergantung pada model printer yang kamu gunakan. Cek manual pengguna printer atau situs web produsen untuk mengetahui langkah-langkah yang tepat.
Langkah 4: Sambungkan Printer ke Jaringan Wi-Fi
Sekarang, sambungkan printer ke jaringan Wi-Fi. Pada printer, masuk ke menu pengaturan atau pengaturan jaringan dan pilih opsi “Sambungkan ke Jaringan Wi-Fi” atau serupa. Pilih nama jaringan Wi-Fi yang sesuai dari daftar yang muncul dan masukkan kata sandi jaringan jika diminta.
Langkah 5: Verifikasi Koneksi Wi-Fi
Setelah memasukkan kata sandi jaringan, printer akan mencoba terhubung ke jaringan Wi-Fi. Tunggu beberapa saat hingga printer terhubung dengan sukses. Beberapa printer memiliki indikator LED yang akan menyala atau berkedip ketika terhubung.
Langkah 6: Temukan Printer di Komputer
Selanjutnya, komputer perlu mendeteksi printer yang terhubung ke jaringan Wi-Fi. Pada komputer, buka “Pengaturan Printer” atau “Perangkat dan Printer” dan pilih opsi “Tambahkan Printer” atau serupa.
Langkah 7: Pilih dan Pasangkan Printer
Komputer akan memindai jaringan Wi-Fi untuk mencari printer yang tersedia. Setelah printer terdeteksi, pilih nama printer dari daftar yang muncul dan ikuti petunjuk pada layar untuk menyelesaikan proses penambahan printer. Pastikan untuk memilih driver yang sesuai dengan model printer yang kamu gunakan.
Langkah 8: Tes Cetak
Setelah printer berhasil terpasang, lakukan tes cetak untuk memastikan koneksi Wi-Fi berfungsi dengan baik. Buka dokumen atau gambar yang ingin kamu cetak, pilih opsi “Cetak”, dan pilih printer yang telah terpasang. Atur opsi cetak yang diinginkan dan klik “Cetak”. Printer akan mencetak dokumen atau gambar sesuai dengan preferensi kamu.
Itulah langkah-langkah dalam melakukan pengaturan komputer ke printer melalui jaringan Wi-Fi. Dengan mengikuti langkah-langkah ini, kamu dapat mencetak dokumen dengan mudah tanpa perlu kabel fisik antara komputer dan printer. Pastikan jaringan Wi-Fi stabil dan printer terhubung dengan sukses sebelum mencetak. Selamat mencoba!
FAQ (Pertanyaan yang Sering Diajukan) tentang Setting Komputer ke Printer
1. Bagaimana cara mengetahui apakah printer sudah terhubung dengan komputer?
Untuk memeriksa apakah printer telah terhubung dengan komputer, kamu dapat membuka “Pengaturan Printer” di komputer dan melihat apakah printer terdaftar sebagai perangkat yang terhubung. Selain itu, kamu juga dapat mencetak halaman uji coba untuk memastikan printer berfungsi dengan baik.
2. Apakah saya perlu menginstal driver printer jika menggunakan koneksi nirkabel?
Ya, bahkan jika kamu menggunakan koneksi nirkabel, kamu masih perlu menginstal driver printer di komputer. Driver ini memungkinkan komputer mengenali dan berkomunikasi dengan printer secara tepat. Pastikan kamu mengunduh dan menginstal driver yang sesuai dengan model printer dan sistem operasi yang kamu gunakan.
3. Bagaimana cara memperbaiki masalah koneksi antara komputer dan printer?
Jika mengalami masalah koneksi antara komputer dan printer, pertama pastikan semua kabel terhubung dengan benar. Periksa juga pengaturan jaringan dan pastikan komputer dan printer terhubung ke jaringan yang sama. Jika menggunakan koneksi nirkabel, pastikan sinyal Wi-Fi cukup kuat dan tidak ada hambatan antara komputer dan printer. Jika masalah masih berlanjut, restart komputer dan printer serta periksa pembaruan driver terbaru yang tersedia.
4. Apakah saya dapat menggunakan printer tanpa menginstal driver?
Tergantung pada sistem operasi yang kamu gunakan, beberapa printer mungkin dapat digunakan tanpa menginstal driver secara terpisah. Sistem operasi modern umumnya memiliki driver bawaan untuk beberapa printer populer. Namun, disarankan untuk menginstal driver yang disediakan oleh produsen printer untuk memastikan kompatibilitas dan mendapatkan semua fitur dan fungsi yang tersedia.
5. Bagaimana cara membagikan printer dengan beberapa komputer di jaringan yang sama?
Jika ingin membagikan printer dengan beberapa komputer di jaringan yang sama, kamu dapat menggunakan opsi berbagi printer yang disediakan oleh sistem operasi. Aktifkan fitur berbagi printer di komputer yang terhubung ke printer, lalu pada komputer lain di jaringan, tambahkan printer melalui pengaturan printer dengan memilih opsi “Tambahkan Printer Jaringan” atau serupa. Ikuti petunjuk yang diberikan untuk menghubungkan komputer dengan printer yang dibagikan.
6. Bagaimana cara mencetak halaman uji coba?
Untuk mencetak halaman uji coba, buka pengaturan printer di komputer dan cari opsi seperti “Halaman Uji” atau “Test Print”. Pilih opsi tersebut dan ikuti petunjuk yang diberikan untuk mencetak halaman uji coba. Halaman uji coba akan mencetak beberapa elemen seperti logo, teks, dan gambar, memastikan printer berfungsi dengan baik.
7. Apakah saya dapat mengatur printer sebagai default di komputer?
Ya, kamu dapat mengatur printer sebagai default di komputer agar dokumen secara otomatis dicetak menggunakan printer tersebut, kecuali jika ditentukan sebaliknya. Untuk melakukannya, buka pengaturan printer di komputer, temukan opsi “Set as Default” atau serupa, lalu pilih printer yang ingin dijadikan default. Setelah itu, setiap kali kamu mencetak dokumen, printer tersebut akan dipilih secara otomatis jika tersedia.
Kesimpulan
Setting komputer ke printer merupakan langkah penting untuk memastikan printer dapat berfungsi dengan baik dan terhubung dengan komputer secara efisien. Dalam artikel ini, kami telah membahas langkah-langkah yang perlu diikuti, kelebihan dan kekurangan setting komputer ke printer, serta informasi lengkap tentang topik ini.
Dengan mengikuti panduan yang kami berikan, kamu dapat menghubungkan komputer dengan printer dengan mudah dan mencetak dokumen dengan kualitas tinggi. Pastikan untuk melakukan pengaturan tambahan seperti menginstal driver printer, mengonfigurasi pengaturan, dan memastikan kompatibilitas untuk memaksimalkan pengalaman cetak kamu.
Jika mengalami masalah atau kesulitan dalam pengaturan, jangan ragu untuk merujuk pada panduan pengguna printer atau mencari bantuan dari produsen printer atau ahli teknologi terpercaya. Dengan pemahaman yang baik tentang setting komputer ke printer, kamu dapat menggunakan printer dengan efisien dan mendapatkan hasil cetak yang diinginkan.
Semoga artikel ini bermanfaat dan membantu kamu dalam mengatur komputer ke printer. Selamat mencetak!
Kata Penutup
Artikel ini telah disusun dengan cermat untuk memberikan informasi yang lengkap dan jelas tentang cara setting komputer ke printer. Namun, perlu diingat bahwa setiap langkah atau pengaturan dapat bervariasi tergantung pada model printer, sistem operasi, dan perangkat komputer yang kamu gunakan. Selalu merujuk pada panduan pengguna printer dan sumber resmi lainnya untuk informasi yang lebih spesifik dan terbaru.
Disclaimer: Artikel ini hanya bertujuan untuk memberikan informasi umum tentang setting komputer ke printer dan tidak dimaksudkan sebagai pengganti saran atau panduan resmi dari produsen printer atau ahli teknologi. Penggunaan informasi dalam artikel ini sepenuhnya menjadi tanggung jawab pembaca.
DAFTAR ISI
- Cara Setting Komputer ke Printer
- Kelebihan dan Kekurangan Setting Komputer ke Printer
- Tabel Informasi Setting Komputer ke Printer
- Cara Setting Komputer ke Printer Melalui Jaringan Wi-Fi
- FAQ (Pertanyaan yang Sering Diajukan) tentang Setting Komputer ke Printer
- 1. Bagaimana cara mengetahui apakah printer sudah terhubung dengan komputer?
- 2. Apakah saya perlu menginstal driver printer jika menggunakan koneksi nirkabel?
- 3. Bagaimana cara memperbaiki masalah koneksi antara komputer dan printer?
- 4. Apakah saya dapat menggunakan printer tanpa menginstal driver?
- 5. Bagaimana cara membagikan printer dengan beberapa komputer di jaringan yang sama?
- 6. Bagaimana cara mencetak halaman uji coba?
- 7. Apakah saya dapat mengatur printer sebagai default di komputer?
- Kesimpulan
- Kata Penutup