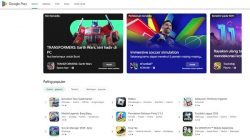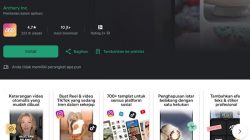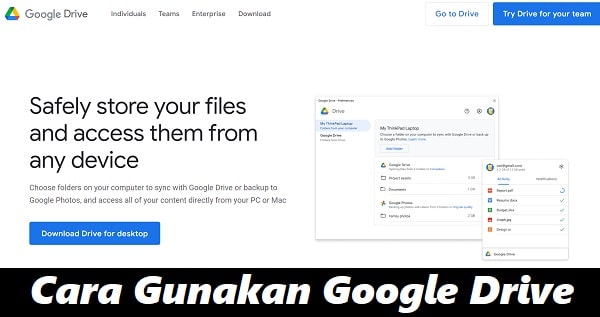
Informasi kali ini akan membahas mengenai cara menggunakan aplikasi Google Drive di HP maupun komputer, penasaran? Simak artikelnya berikut ini.
Saat ini setiap produk smartphone android secara default atau bawaan pabrikannya sudah tersedia aplikasi google drive. Sayangnya meski sudah ada dari sananya namun tidak banyak orang yang menggunakannya untuk memanfaatkannya.
Padahal google drive sendiri sebagai fasilitas tambahan yang sangat membantu untuk para pengguna smartphone android, terutama sebagai media untuk penyimpanan.
Lantas bagaimana cara memanfaatkan google drive baik di ponsel android maupun di komputer PC? Berikut ini ulasan lengkapnya.
Apa Itu Google Drive?
Aplikasi Google Drive dari namanya sudah pasti tidak asing lagi, aplikasi ini merupakan fasilitas gratis yang diberikan oleh google sebagai media penyimpanan secara online, baik untuk menyimpan file dokumen, video dan lain sebagainya.
Aplikasi Google drive ini bisa digunakan diperangkat smartphone maupun PC. Kamu bisa menyimpan file-file penting di server Google, sehingga tidak semua file berada di memori ponsel sehingga bisa mengirit kapasitas penyimpanan smartphone.
Cara ini juga sangat bagus sebagai media penyimpanan cadangan atau backup. Cara penggunaannya juga sangat mudah, seperti bagi pengguna Gmail dan hendak mengirim file dengan ukuran yang cukup besar, maka saat mengirim file maka akan langsung otomatis di simpan di google drive.
Orang lain bisa mengakses file tersebut untuk dilihat sesuai yang kamu kehendaki.
Cara Membuat Akun Google Drive
Aplikasi Google Drive merupakan fasilitas tambahan dari google sebagai media penyimpanan. Tentu saja kamu hanya memerlukan akun google agar bisa mengakses Google Drive. Akun google ini bisa dimiliki dengan membuat email Gmail.
Kapasitas Penyimpanan Google Drive yang Free
Secara default kapasitas penyimpanan di aplikasi Google Drive sudah disediakan sebesar 15 GB. Kamu bisa bebas menyimpan berbagai file baik video, foto, dokumen dan lain sebagainya.
Namun jika kamu ingin menambah kapasitas menjadi lebih dari 15 GB, maka kamu wajib upgrade Google drive ke Google One. Tentu saja dengan biaya langganan yang harus kamu bayar.
Biaya langganan tersebut cukup terjangkau, misal untuk kapasitas tambahan hingga 100 GB, kamu hanya perlu membayar Rp.26.900 perbulannya atau Rp.269.000 pertahunnya.
Sementara untuk kapasitas 200 GB dikenakan tarif bulanan Rp.43.000 atau Rp.430.000 pertahunnya. Kapasitas penyimpanan hingga 2TB dikenakan Rp.135.000 perbulan atau Rp.1.350.000 pertahunnya.
Kelebihan dan Kekurangan Aplikasi Google Drive
Tidak ada yang sempurna di dunia ini, namun disamping kelebihan-kelebihannya tentu ada kekurangan yang sebenarnya bukanlah sebuah masalah. Berikut ini ulasannya.
Kelebihan
- Buat akun gratis dan diberikan kapasitas penyimpanan hingga 15 GB.
- Sebagai fasilitas penyimpanan milik Google tentu keamanan file kamu sangat terjamin, selama akun kamu aman tidak diisengin orang lain.
- Berbagai file akan tersimpan dengan rapi dengan membuat folder-folder.
- Berbagai jenis dan format file bisa di simpan di aplikasi Google Drive.
- File bisa dibuka langsung dari aplikasi Google Drive, termasuk memutar video secara langsung.
- Kamu juga bisa mengedit file dokumen langsung di Google Drive karena semuanya sudah terintegrasi.
- Bisa share link file di google drive dengan orang lain termasuk apakah dia bisa mendownload atau hanya melihat atau edit saja.
- Menariknya aplikasi Google drive bisa di setting sebagai backup otomatis, berbagai file bisa secara otomatis tersimpan di google drive sebagai backup.
- Akun Google dan ponsel bisa di sinkronkan sehingga backup data bisa secara up to date.
Kekurangan
- Secara umum kekurangan google drive tidaklah menjadi sebuah masalah, semisal fitur backup dengan sinkroninasi di komputer seakan masih kurang optimal.
Begini Cara Mendapatkan Akun Google Drive Unlimited
Tentu saja siapapun ingin memiliki akun google drive unlimited agar bisa leluasa menyimpan berbagai file. Hanya saja untuk mendapatkan Google Drive unlimited kamu harus menggunakan Google Suite.
Akun Google Suite dikhususkan untuk edukasi seperti staff, dosen, guru, pelajar, mahasiswa. Jadi kamu harus membuat akun email dengan lembaga edukasi dengan layanan Google Suite.
Cara Menggunakan Google Drive Untuk HP Android
Sangat mudah menggunakan akun google drive di ponsel berbasis android, karena pada dasarnya setiap ponsel secara default sudah memiliki aplikasi Google Drive. Berikut ini cara menggunakannya.
Cara Menyimpan File di Google Drive HP
- Buka folder file seperti “Pengelola File”.
- Pilih folder atau file apa yang akan disimpan di google drive.
- Klik pada folder atau pada file seperti gambar, lagu, dokumen, dll.
- Klik “Berbagi”.
- Kemudian pilih”Grive”, Tunggu proses uploadnya selesai.
Cara Download File dari Google Drive di HP Android
- Buka aplikasi Google drive di HP Kamu.
- Nantinya akan muncul berbagai file di akun google drive mu.
- Misal foto, video, file musik, file dokumen dan lain sebagainya.
- Pada setiap file ada tiga titik dibagian kanan atasnya.
- Klik tiga titik tersebut, kemudian klik pada tulisan “Download”.
- Tunggulah beberapa saat samapi proses download selesai.
Cara Buka File Word atau Excel di G Drive
Perlu diketahui untuk membuka aplikasi Word maupun Excel di Google Drive ponsel, maka kamu memerlukan aplikasi tambahan seperti sheets, slides atau Docs. Namun untuk ponsel-ponsel keluaran terbaru tentu saja aplikasi-aplikasi ini sudah tersedia.
- Caranya adalah silahkan buka aplikasi Google drive.
- Pada file dokumen seperti Word maupun Excel, silahkan di Klik saja.
- Maka secara otomatis document tersebut akan terbuka baik di aplikasi sheets, slides atau Docs.
- Selain itu kamu juga bisa melakukan edit-edit pada dokumen tersebut.
Cara Membuat Dokumen di Google Drive
- Silahkan buka aplikasi Google drive kamu.
- Disudut kanan paling bawah akan terdapat tanda plus (+), silahkan di klik saja.
- Ada beberapa pilihan seperti upload, pindai, folder, google slide, google spreadsheet, atau Google Dokumen. Pilih saja Google Dokumen untuk membuat dokumen.
- Atau pilih Google Sheets untuk membuat file Excel.
- Dan Google Slides untuk membuat file Power Point.
Cara Scan PDF di G Drive
- Caranya cukup mudah, silahkan buka aplikasi Google Drive.
- Kemudian pada sudut kanan bawah klik tanda Plus (+).
- Silahkan klik PINDAI atau SCAN.
- Ijinkan Kamera mengakses lokasi.
- Setelah itu arahkan kamera ke file dokumen, halaman buku dan lan sebagainya.
- Save ke dalam bentuk PDF.
Cara Merubah File Dokumen ke PDF di Google Drive
- Buka aplikasi Google Drive di Ponsel kamu.
- Kemudian cari file dokumen yang ingin kamu rubah kedalam bentuk PDF,klik buka dokumen tersebut.
- File dokumen tersebut akan terbuka menggunakan aplikasi yang sesuai seperti sheets, docs, atau slides.
- Klik pada tiga titik di atas kanan, lalu klik Share & Export.
- Pilih Save As dan pilih file PDF. Selesai.
Cara Mem-Backup Android ke Google Drive.
- Caranya sangat mudah, pada settingan ponsel android kamu, pilih menu Google kemudian Backup. Kemudian nyalakan pada Backup to Google Drive.
- Sementara untuk Backup kontak, pada settingan ponsel android kamu, pilih Accounts & Syncs.
- Setelah itu aktifkan Auto-sync data.
- Selanjutnya pilih Akun Google dan Contact.
- Maka semuanya akan ter backup secara otomatis.
Cara Menggunakan Google Drive di PC atau Komputer Laptop
Sebenarnya tidak ada perbedaan cara penggunakan akun Google Drive baik di PC atau komputer dengan di smartphone. Semuanya bisa dikatakan sama saja. Berikut ini langkah-langkahnya.
- Kamu perlu mengakses halaman https://drive.google.com
- Kemudian login dengan akun Google kamu.
- Untuk upload file maka kamu cukup klik tombol plus (+) dengan tulisan Baru pada sebelah kiri atas.
- Kamu juga bisa membuat folder-folder.
- Untuk download file tinggal klik pada file nya, kemudian pada pojok kanan atas pilih download, kamu juga bisa pilih print untuk mencetak.
Cara BackUp Dari Komputer ke Google Drive
- Agar lebih rapi sebaiknya buatkan folder-folder khusus, seperti gambar,musik, dokumen dan lain sebagainya sesuai selera.
- Akses halaman https://www.google.com/drive/download/.
- Klik download pada For individual Backup and Sync kemudian Agree and Download.
- Aplikasi google drive for desktop akan terunduh.
- Buka aplikasinya bakan secara otomatis akan terinstal install Google backup and sync.
- Klik saja pada Get Started.
- Lakukan login menggunakan akun google kamu.
- Setelah login, pada folder yang sudah dibuat atau dibuatkan folder baru, klik “Go it” untuk proses sinkroninasi.
- Kemudian pilih saja sync everthing in my dirve, atau sync only these folder.
Cara Upload File di Google Drive dan Sharing Bersama
Setelah di upload file ke google drive tentu kamu ingin membaginya dengan orang lain agar orang lain bisa melihat file kamu. Kamu bisa setting orang lain hanya bisa melihat saja tanpa mendownload, atau bisa download dan edit.
- Buka aplikasi Google drive, kemudian pada titik tiga kanan atas, klik “Share”.
- Silahakn input alamat email orang lain yang ingin kamu share.
- Setelah itu pilih editor atau viewer sehingga orang tersebut bisa menedit dan mendwonload atau hanya melihat saja. Klik Send.
- Nantinya akan ada email pemberitahuan ke orang tersebut mengenai file di google drive kamu.
Akhir Kata
Itulah ulasan kami seputaran Google Drive atau Aplikasi Google Drive. Fasilitas ini adalah gratis disediakan oleh google dengan kapasitas maksimal 15 GB. Namun untuk mendapatkan kapasitas tambahan silahkan upgrade langganan saja.
File yang disimpan di server Google tentunya sangat aman dan terjaga, asalkan akun google kamu bisa kamu jaga dengan baik.
DAFTAR ISI
- Apa Itu Google Drive?
- Cara Membuat Akun Google Drive
- Kelebihan dan Kekurangan Aplikasi Google Drive
- Begini Cara Mendapatkan Akun Google Drive Unlimited
- Cara Menggunakan Google Drive Untuk HP Android
- Cara Menggunakan Google Drive di PC atau Komputer Laptop
- Cara Upload File di Google Drive dan Sharing Bersama
- Akhir Kata